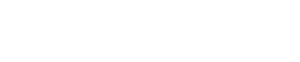Mobile Printing
Mobile Printing, is a feature that gives the ability to enable students & staff to print from their own devices, including their smartphones or tablets.
All prints are held within the universal printer queue until the printer PIN is entered. At that point, the printer loads the pending print jobs for that user and allows them to release them on that device.
Once a person signs into any Front-facing Xerox MFD printer locations around campus, no longer are you dependent on a single printer.
This provides better security and privacy - as the user has to be at the device to release the print, it is less likely that a person would lose their print, or have it accidentally taken by another person.
 Locate a Mobile Print Station on Campus
Locate a Mobile Print Station on Campus
- Cascade Learning Resource Center 100, 200, 300
- Cedar Hall TV Room
-
Grey Wolf Hall 100
- Liberty Hall 200
- Mountain View Hall TV Room
- Parks Student Union, 2nd floor 274 next to the former Welcome Center
- Outside SHK 231 Tech Lounge
- Any front-facing, public Xerox MFD (Multi-Functional Device) that has the “Touch Screen” for sign-in, is available on campus for use as well.
 Submitting your Print Job
Submitting your Print Job
- Sign into your student or employee email and compose a new email to print@everettcc.edu
-
Attach the document you wish to print to the email and select send.
- Windows-based computers/devices can attach PDFs and Microsoft Office Documents (Word, Excel, etc.)
- Apple/Mac-based devices can only attach PDFs.
- Print Formats: Black and White and Color printing available. Currently only supporting “Letter” (8.5”x11”) size paper format. (pdf)
- You will receive a confirmation email, with a link to the PaperCut sign-in page.
-
Sign in to PaperCut using your student or staff credentials.
-
Verify print details from the Print Job Notification window then select Print to send your print job to the printer queue.
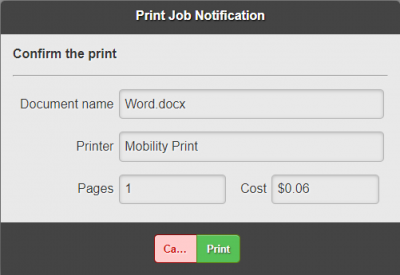
- You can now log into a Xerox MFD Print Station and release your print job.
 Releasing your Print Job
Releasing your Print Job
-
Log in to the Mobile Print Station touchscreen using your printing pin.
- Don't know your printing pin? Visit MyEvCC and view your My Profile to retrieve your printing pin.
- At the welcome screen, select the print job(s) you would like to release or delete.
-
Select Access Device to Copy, Email, Select Account, or Print Release.
- Your PaperCut account will reflect the pages printed in your balance once you complete printing.
Copying
- Log in using your printing pin.
- Place your document in the document tray or on the glass in the correct orientation.
- Select Access Device, then select the Copy icon, select the number of copies and adjust settings if needed, then press Start.
Scanning
- Log in using your printing pin.
- Place your document in the document tray or on the glass in the correct orientation.
- Select Access Device, then select the Email icon, ensure your email address is automatically loaded, adjust settings if needed, and then press Send.
Having issues with Mobile Printing? Here are some helpful options:
Cascade Learning Resource Center has campus computers and printers on all 3 floors. The Tech Lounge in Shuksan Hall is also available. Sign into a computer with your MyEvCC credentials, pull up your Google Drive, Canvas, or email, and print directly to the printers.
Contact our campus TechHub at (425) 388-9333 or or use the Connect with TechHUB form if unable to print.