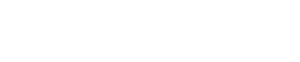ctcLink at EvCC
Forgot your ctcLink ID number?
After you activate your ctcLink account, you can see your ctcLink ID number in MyAccount. Login with your EvCC username and password. If you have not yet activated your account yet, your ctcLink ID number will not be listed.
New to ctcLink? Activate your student account!
See account activation directions and video.
You need to activate your account before you can login. After you activate your account, write down your new ctcLink ID number! Printable ctcLink ID number card. ![]()
Need help?
If you are able to, please submit screenshots of the issue you are experiencing. That may help solve the problem faster. See below for info about how to submit a screenshot.
- Submit an Online Support Request Form
- Email: techhub@everettcc.edu
- Call: 425-388-9333
- Visit Shuksan Hall 231
Check your personal information
After you activate your account, make sure your contact information is up-to-date. Login to ctcLink, and from the Student Homepage, click on Profile.
International students, the personal information you list could affect your immigration status. See this guide for instructions about how to list your address and contact information.
Download the ctcLink mobile app
ctcLink has a mobile app that can be used on Android, Apple iOS, and Windows devices. After you activate your ctcLink account, go to the respective app store for each platform, search for ctcLink and install from there.
Getting Started with ctcLink
How do I activate my ctcLink account?
Before accessing ctcLink, students, faculty, and staff will need to activate their account. Account activation information and directions.
How do I log into ctcLink?
Once your account has been activated, use this process to log into ctcLink.
What do I do if I forgot my ctcLink ID Number?
After you activate your ctcLink account, you can see your ctcLink ID number in MyAccount. Login with your EvCC username and password. If you have not yet activated your account yet, your ctcLink ID number will not be listed.
Are there recommended web browsers for use with ctcLink?
At EvCC, we recommend the use of Google Chrome with ctcLink. Other browsers may work just fine, but this is the supported environment for the college.
Does ctcLink have a mobile application that I can use?
Yes! ctcLink does have a mobile app that can be used on Android, iOS, and Windows devices. Go to the respective app store for each platform, search for "ctcLink" and install from there. You can also connect to the mobile interface on a desktop web browser.
Employees: The mobile application can only used for student tasks. Employee timesheets and/or Human Resources tasks need to be done via the main ctcLink application.
Getting Support with ctcLink
How do I get help with ctcLink technical issues?
- Online Support Request Form
- Email: techhub@everettcc.edu
- Call: 425-388-9333
- Visit Shuksan Hall 231
If able, please submit screenshots of the issue you are experiencing. This may expedite the resolution. For instructions on taking screenshots, please see the next FAQ line.
How do I take a screenshot of my technical issue to submit to the campus TechHUB?
Windows Operating System
PrtScn Key - With the webpage open, click the "PrtScn" Keyboard key. This will take a picture of everything on the computer desktop.
Alt + PrtScn Key - With the webpage open, use the keyboard key combination to take a picture of the active window only.
Shift + Windows Key + S - With the webpage open, use the keyboard key combination to drag a shape around specific content.
After using the key combination, use the Paste feature (Ctrl + V) to insert the screenshot into the email or document.
Mac OS
Shift + Command + 3 - This key combination will take a picture of everything on the computer desktop.
Shift + Control + Command + 4 - With the webpage open, use the keyboard key combination to drag a shape around specific content
After using the key combination, use the Paste feature (Command + V) to insert the screenshot into the email or document.
How do I reset my password?
To reset a forgotten password or if you just need to change the password, this can be done via the main ctcLink login page.
Under the login window, click on Password Help.
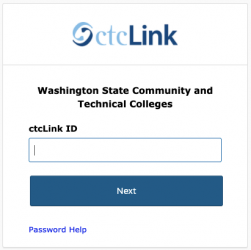
Then click on Password Reset. On the following screen, enter your ctcLink ID number and then select which method you want to use to receive the reset message, text, voice, or email.

What if I have a ctcLink ID Number from another state college?
Under ctcLink, all students and employees will just have one ctcLink ID number, even if they are part of multiple institutions or transfer from one to another.
When navigating ctcLink, after the initial login, be sure to select the college that you wish to perform functions under.
Troubleshooting Tips for ctcLink
I'm having issues logging into ctcLink, do you have any suggestions?
Clear your web browser cache
Since ctcLink is a web-based application, many issues can be resolved by clearing your browser's saved cache. Directions on performing this task are located on the State Board's ctcLink support site.
How do I allow pop-ups in Google Chrome?
A few parts of the ctcLink application does need a browser that allows pop-ups. If you are performing job tasks that need to allow this feature, feel free to set this in your browser.
I'm getting an "Authorization Error -- Contact Your Security Administrator" error when trying to login or go to the login page. What should I do?
Clear your web browser cache
Since ctcLink is a web-based application, many issues can be resolved by clearing your browser's saved cache. Directions on performing this task are located on the State Board's ctcLink support site.
I'm trying to log into ctcLink, but keep getting automatically logged into the ctcLink Mobile web app. What do I do?
Clear your web browser cache
Since ctcLink is a web-based application, many issues can be resolved by clearing your browser's saved cache. Directions on performing this task are located on the State Board's ctcLink support site.
What are the benefits ctcLink?

ctcLink provides a set of mobile-friendly tools for you to manage your college business online. You'll use it to:
- Register for classes.
- View and update your student information and manage personal contact information.
- Pay tuition and fees and access/apply for financial aid.
- View your grades and course history.
- Contact your instructors and advisor.